|
Orvos adatok karbantartása |
| Rendszer
|
|
Orvos adatok karbantartása |
| Rendszer
|
Az első "Lista" (1) részen látható azon orvosok listája (4), melyek adatainak módosítására a menüpontot elindító felhasználónak jogosultsága van. A listába új orvost az "Új" (5) nyomógombbal vehetünk fel, erre programonként egy felhasználónak van jogosultsága, ugyan úgy, mint a listából kiválasztott orvos "törlésére" (6). Abban az esetben, ha egy orvost töröltünk a felhasználók közül, a lista törölt oszlopában a "törölt" felirat jelenik meg, és a "Töröl" (6) gomb felirata "Vissza"-ra változik, ennek megnyomásával a töröltség megszüntethető. Az adatokban történt módosítások az "OK" (7) gombbal tárolhatóak. Ha kiválasztottunk, vagy felvettünk egy új orvost a listából, az "Adatok" (2) fülre kattintva módosíthatjuk az adatait. |
A "Jogosultság" (3) megadása a készletek karbantartására vonatkozik. Az itt bejelölt (17) praxisok (szervezeti egységek) közül, azok készletét módosíthatja a felhasználó, amelyekbe a program használatakor be van jelentkezve, tehát nem elég itt bejelölni, az "Adatok" fülön (2) is hozzá kell rendelni a megfelelő praxishoz a felhasználót. |
Az orvosok adatait, jogosultságát módosíthatjuk ebben a menüpontban, illetve új orvost vehetünk fel a rendszerbe, vagy törölhetünk onnan. Az ablak három részre van osztva. |
|
|
|
|
Az
"Adatok" (2) fülön megadható/módosítható a felhasználó neve (8),
belépési jelszava(9), szükség esetén a pecsétszáma(10), illetve a típusa
(11). Ez utóbbi lehet pl. orvos, nővér, védőnő, rendszergazda. A
"Bejegyezhető" (12) ablakban találhatóak mindazok a praxisok (szervezeti egységek), amelyek fel
vannak véve a programba, ezek közül fekete színűek azok, amelyekbe
bejegyezhető (felvehető) a kiválasztott felhasználó. Természetesen a
"Bejegyzett" (14) ablakban azoknak a praxisoknak (szervezeti
egységeknek) a nevei láthatóak, amelyekbe már felvettük a felhasználót.
A két ablak közötti mozgást a megfelelő gomb (13) megnyomásával érhetjük
el. Ha a bejegyezhető részből szeretnénk valamelyik praxishoz rendelni
az orvost, akkor a megfelelő praxist (12) kiválasztva a jobbra mutató
háromszög nyomógomb megnyomásával tehetjük ezt meg. Ha a jobbra mutató
dupla háromszög nyomógombot használjuk, az összes bejegyezhető (fekete)
praxisnév átkerül a bejegyzett kategóriába. Innen praxisnevet
eltávolítani ugyan ilyen módszerrel, a balra mutató háromszög
nyomógombok használatával lehet. A "Menü" (15) nyomógombbal, minden
bejegyzett praxisra (14) külön megadhatóak a menüpont beállítások. Ha egy
választott praxisba, csak helyettesként
szeretnénk az orvost regisztrálni, ezt a praxisnév kiválasztása után,
a "Helyettes" (16) választó bekapcsolásával tehetjük meg. Ebben
az esetben az adott praxishoz tartozó helyettesítési kódot és a
helyetesítési időszakot is kötelezően meg kell adnunk. A programba bejelentkezéskor a belépési kód
megadása után, a bejegyzett rovatban megadott praxisok listája fog
megjelenni.
|
|
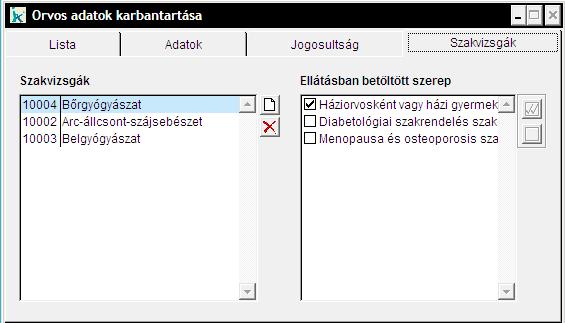
Ezen a fülön rözíthetjük a felhasználó orvos a szakvizsgáit, szerepeit.
A választható kód és a megnevezés az OEP publikus gyógyszertörzséhez rendelt szakvizsga adatállománynak felel meg. A rendelkezésre álló szerepek szintén a publikus törzsből származnak.
Frissítés dátuma: 2014.11.07.
2010 május 1-étől az OEP publikus gyógyszertörzs tartalmazza az adott pecsétszámhoz rendelt szakvizsga kódokat is. Ez az adat egyenlőre tájékozató jellegű, készítmény felírásakor még nincs figyelembe véve.
Tájékoztatásul azonban a programba való belépéskor csak egyszer, EÜ pont választáskor azonban minden esetben a rendszer összehasonlítja az itt megadott szakvizsga kódokat a publikus törzsben szereplőkkel. Amennyiben nem egyezőséget talál egy figyelmeztető üzenetet küld (program indítás) / figyelmeztető felirat (Eü pont választás) jelenik meg.
Új szakvizsgát a ![]() gombbal tudunk rögzíteni.
gombbal tudunk rögzíteni.
Meglévőt törölni pedig a ![]() gombbal tudunk.
gombbal tudunk.